Registration and Setup
This will guide you through the process of registering and setting up your account for the Federal Science Data Hub (FSDH).
Account Registration
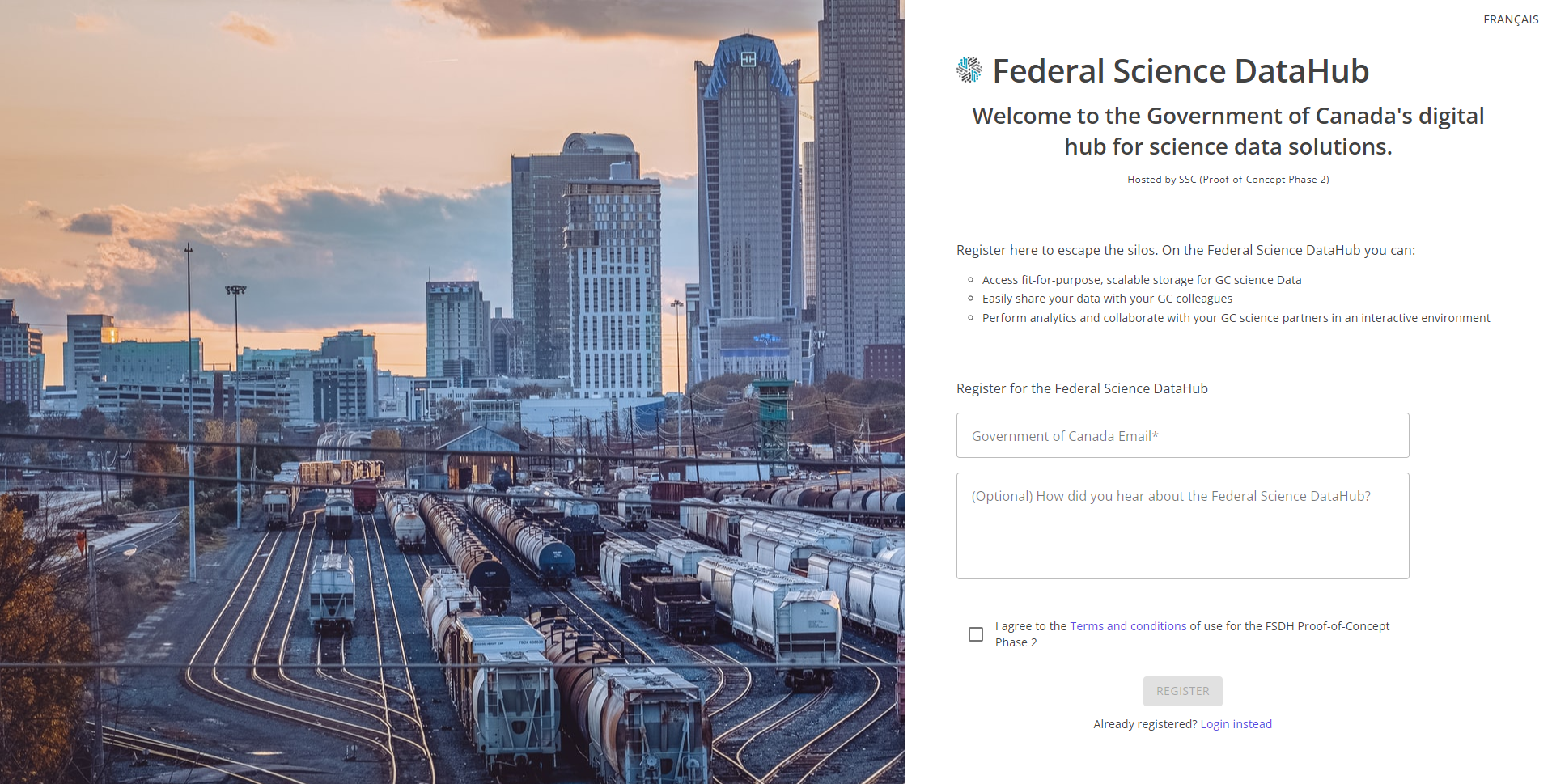
View of the registration page.
Using a modern browser (Edge or Chrome) navigate to the FSDH registration page at https://federal-science-datahub.canada.ca/register
Enter your Government of Canada email address to register.
Read the terms and conditions and click the checkbox to accept them.
Click the Register button.
Note: If you have already registered, you can click the Login instead link to navigate to the login page.
Account Setup
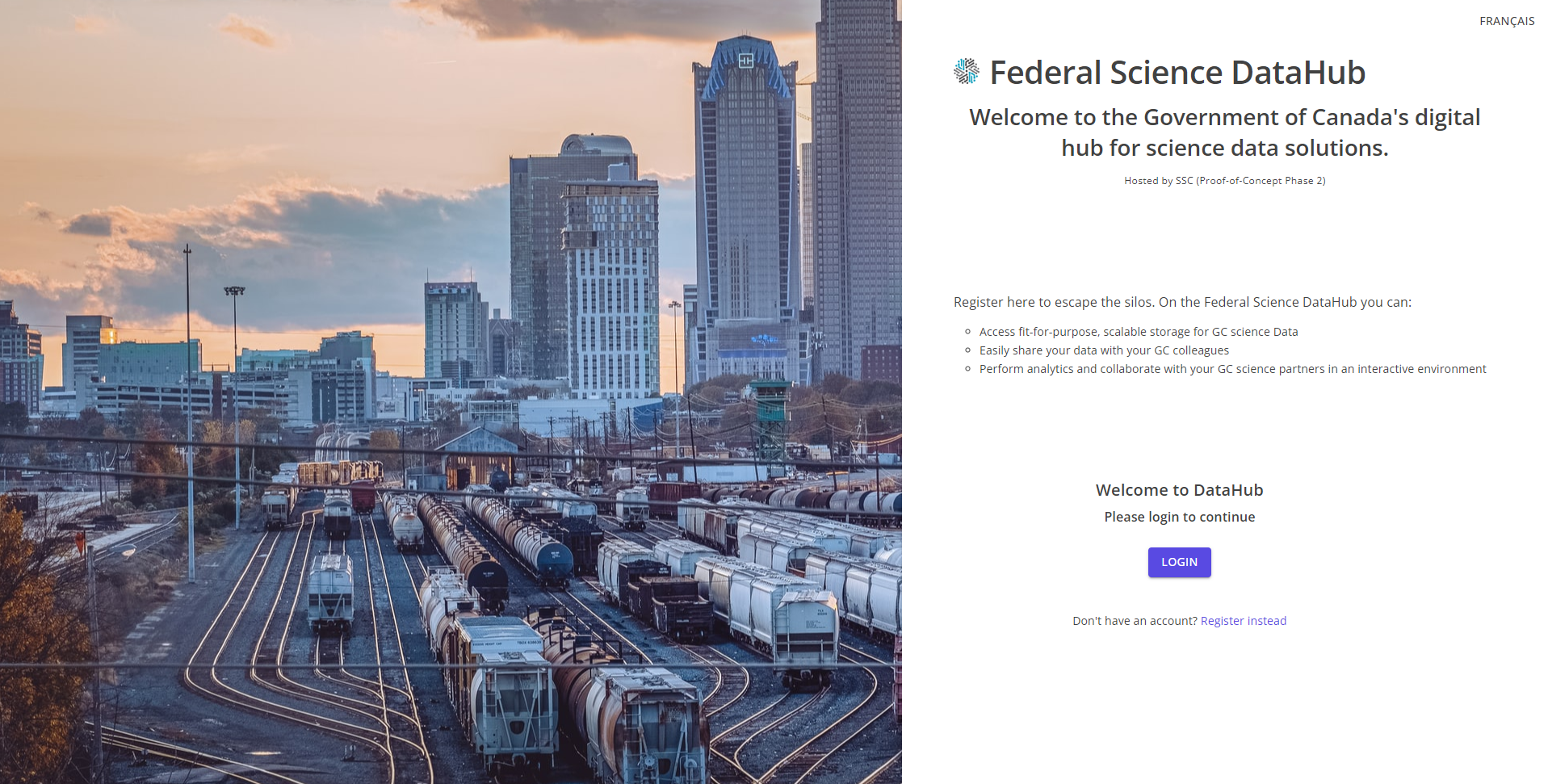
View of the login page.
If you have an FSDH account, click the Login button to be redirected to your departmental login page.
Select your Government of Canada account to login.
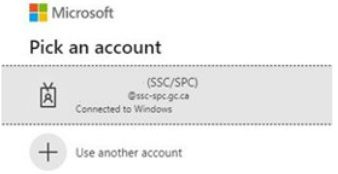
Read and accept the permissions required by the FSDH application in our Azure Tenant
163Oxygen.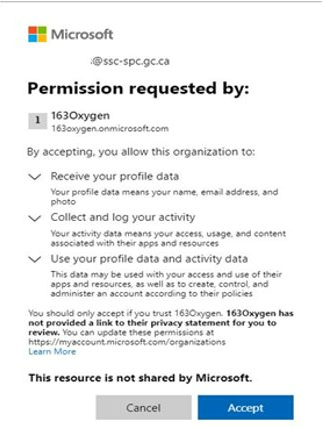
Wait for the next prompt to appear.
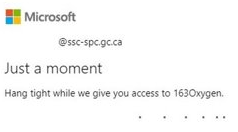
Click
Next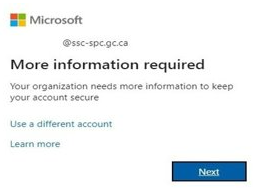
Input your Government of Canada email address and your M365/Teams password.
Multi-Factor Authentication
Setup Microsoft Authenticator App
Note: If don't currently use the Microsoft Authenticator app, you can skip this section to setup alternative methods to verify your account.
Click
Nextto continue.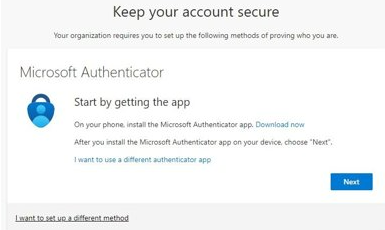
Click
Nextto continue.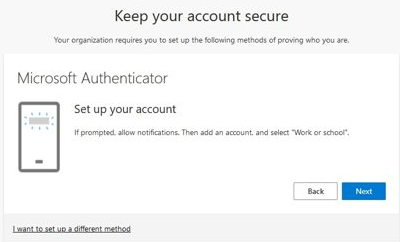
Scan the QR code with the Microsoft Authenticator app.
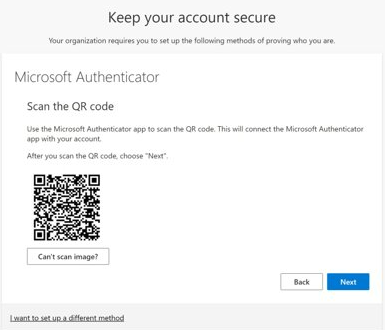
Verify prompt in the Microsoft Authenticator app.
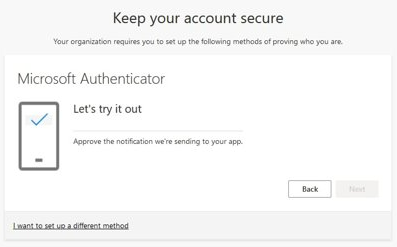
Click
Nextto continue.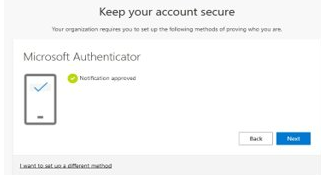
Click
Doneto complete Multi Factor Authentication setup.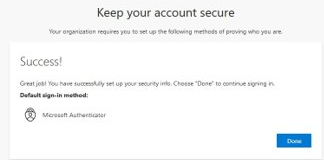
(Optional) Setup Alternate MFA Methods
Click the
I want to use a different authenticator applink.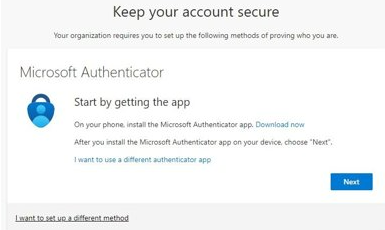
Select your preferred method of MFA and click
Next.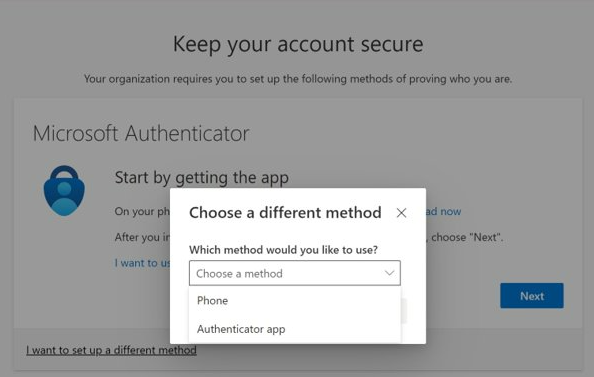
Input a phone mobile number (work or personal) that can receive SMS messages and click
Next.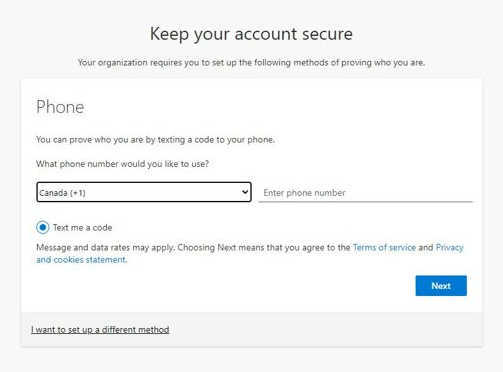
Input the code received via SMS to the phone number provided previously and click
Next.
Confirm SMS verification and click
Next.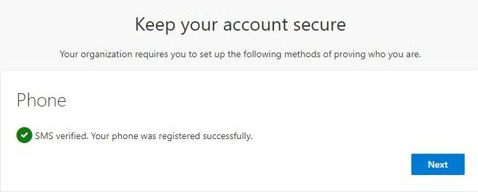
Phone MFA setup is complete. Click
Doneto continue.
Sign In
Once you have completed the registration and MFA setup process, you can sign in to the FSDH application.
(Optional) Click
Yesto stay signed in.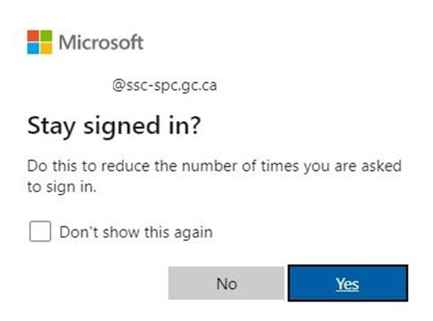
Select your language of preference (English or French) from the dropdown and click
Save.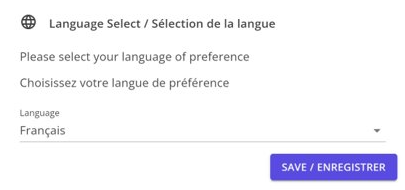
Click on the
Terms and Conditionslink to review the terms and conditions. Check the box to accept the terms and conditions and clickComplete.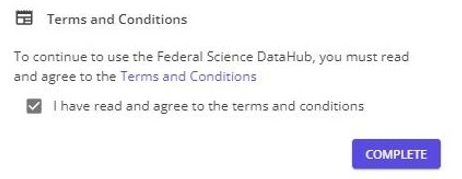
Note: Important reminder that the FSDH is only approved for unclassified data.